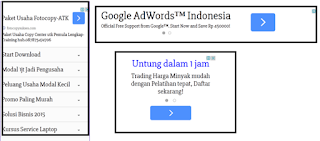Computer Performance - 7 Ways to Speed Up Windows Computers
Are you sick and tired of it taking forever to open a website, file or program? Did your computer seem to run a lot faster when you first got it? If your answers to these 2 questions were yes, then please read on. In this article I am going to give you tips to speed up your computer. They can all be done today, even if you are new to computers. The 7 steps that I am going to share with you are so easy, believe me you can do it! These are techniques that computer technicians in different different support organizations do and some charge a lot of money for their walking through through these processes. You are going to get them today at no charge. Are you ready? Then let's begin!
Step 1: Scandisk
You should run scandisk at least once a month. This will make sure that your computer can read all of the information on your disk. How will this speed up my computer? I'm glad you asked! You see your computer has in it's hard drive what the technicians call redundancy. What I mean is if your computer is trying to read a file and the data is not read correctly from the disk, the computer tries to read that information again and again a set number of times. This results in slower loading times. When scandisk is ran regularly this keeps your disk free of these storage errors and then enables the computer to get the information it needs from the disk as fast as possible. Scandisk should be run before the next step each and every time.
I know you're asking, how do I run scandisk. It's simple. Find that icon on your desktop or in your start menu labeled 'My Computer'. In there you will see a listing of all the drives in your computer. Right click on the drive you want to scan and go to properties. There, you will have a tools tab. Click on it. You will see a button that says check for errors. This is scandisk or also called checkdisk on different versions of windows. There are 2 different modes, Standard or Thorough. Standard checks and makes sure that all the bits and pieces of your files are in the spot on the disk where it thinks they should be. In other words, it checks for filing errors. Thorough does a standard check as well as it tests each spot on the disk where the drive can write something and makes sure that what writes, it reads the back the same thing. If it does not read the same information back, it marks that spot as bad so that it is not used. This keeps down that redundancy thing we spoke of earlier. Was not that easy? Now, on to Step 2.
Step 2: Defrag
Defrag should be run once a week if you use your computer more than 14 hours a week. This equates to about 2 hours a day. Most people who actively use their computer will fall into this category. Defrag, who real name is disk defragmenter, is your best friend for speed. You see when your computer writes something to the disk; it starts the disk to turning and drops bits of the data you want to write where there is a hole. It then tells the filing system where it placed that piece. So your file could be literally broken into 20 pieces! Your disk takes longer to load the file because it has to jump around to different spots to gather the pieces together when it needs it. Defrag takes care of this by gathering the pieces all together and writing them back to the disk in one piece. This way when you need the information, it's all right there. To run defrag it's the same as where we went for scandisk. You go to 'My Computer' and you right click on the drive you want to run defrag on and go to properties. There go to the tools tab. Click the Defragment button. Wow this is getting easier by the minute! On to step 3.
Step 3: Background Programs
Background programs really slow down your computer's performance. They accomplish this by using up your computer's resources. Resources are the combined power of your processor (brain), memory, and disk space. These 3 are the equivalent to horsepower. This is where you will gain a lot of your speed back as well. If you look at an area of your screen right now, I can show you a fraction of some of these that you never thought of. The area I want you to look at is called your system tray. It is located next to your clock, which is your start your menu. If your start menu is on the left side, then the clock is on the right. Next to the clock you will see these little icons or pictures. These are programs that run on your computer whenever it boots. Guess what, these are background programs. They are there to help load things you need faster. If you are following this guide you really do not need most of them. Do you?
Here's how you get rid of them and most of the others that you can not even see as well. Sorry folks who are on Windows 2000, this step will not work for you. If you read to the end I will give you a bonus that will make up for it, I promise. Ok, for the rest of you, click on start. Click on run. Type msconfig. Click ok. You should get a system configuration utility. Be very careful here and follow my instructions exactly. Click on the startup tab at the top. You will have a list of all the programs that run when your computer boots or starts. If you look down the list there will be some names that are familiar to you. When you see those names I want you to think: "Do I really need this program running all the time?" If the answer is no, uncheck the box. For example, some of you may have heard of RealPlayer. There's a smart start icon associated with it. You really do not need real player running when you are only going to be playing FreeCell now do you? :) On to step 4.
Step 4: Temporary Files
Temporary files hold up space on your disk. These files are most of the time useless. Temporary files are just that; files that were temporarily created by a program or installer. They are supposed to be deleted when not needed any longer, but a lot of programs do a poor job of cleaning them up. Helping them out will get you more speed for your horsepower. For example: let's take temporary internet files. When you go to a website every element of that website's decorations are stored in a temp file on your computer. Your computer does this to help supposedly. It's supported to help by when you visit the same site again; the elements of the website will already be on your computer and therefore do not have to be downloaded again. This in theory should speed up your surfing right? Wrong! Here's what really goes down. For every element of the website, your computer reads every temp file to see if it matches. Every single file in your temporary internet files folder! To get a grasp of this here's what I want you to do. Open internet explorer. Go to the tools menu and click on internet options. Click the settings button. Then click the view files button. Do you see what I mean? Every file! Now ... Close the temporary internet files window. Click OK on the settings window. Do you see that button next to settings on the internet options window? It's labeled delete files. Click it. Check delete all offline content. Click ok. When the hourglass is gone, you are all clean! This should be done once a month. This will keep your whole computer running smoothly. The secret lies in Internet Explorer. It's integrated so much into windows, when it has a problem, windows has a problem. What I am saying is when you opened my computer in steps 1 and 2. You were using internet explorer. Ok. Nuff said. On to step 5!
Step 5: Antivirus
Good Antivirus software is an absolute must! There are several choices to choose from. Some cost money and some do not. Viruses hide on your computer and wreak havoc. If you do not have antivirus software on your computer, you will never know they are there. They sit and hide out until their appointed time and then interfere with your computer. Viruses are programs written by people with too much time on their hands and not enough morals. They sit and think of ways to make your day bad. Some viruses will sit on your computer and do nothing but open up connections to other servers all over the internet. What does that do? It slows your computer down drastically! Nuff said. Your choices are to get paid antivirus software like Norton, Mcafee, or Computer Associates. If you do not have the cash to spare then you can go to your favorite search engine like Yahoo or Google and enter in 'free antivirus download' and get a list of all kinds of scanners. Some is far better than none. Some of the best free software that I have found are AVG, Avast !, and ClamWin. If you have a fear of installing software, never fear. There are also free online virus scanners. Again, you go to your favorite search engine and type in 'free online virus scan' and you will get plenty of results. Beware though, with these scanners you run the risk of getting infected still. The reason is you have to go to the site and scan the computer yourself, preferably once a week. In that time a virus could have already infected your machine. Antivirus software that you install on the computer checks every file, every time it's used so drastically reducing the chances of infection. It's like a flu shot. Some of the good online virus scanners are Norton, Panda, and BitDefender. Now, on to step 6.
Step 6: Recycle Bin
It is very important to keep your recycle bin empty. What I mean is this, you do not want to have hundreds of files sitting in your recycle bin that you deleted 6 months ago. They are taking up valuable space. Windows uses your drive as memory to run programs. When you run out of physical memory, it uses what's called a page or swap file and stores it there. These recycle bin files are taking up space that windows could be using for memory. Every bit of memory you can get adds to your horsepower. So for God's sake, please keep your recycle bin tidy. Get rid of things that you are sure you will not need again. When you go to delete something, and you are absolutely sure you will not need it again, you can hold down the shift key and press the delete key to permanently delete it without sending it to the recycle bin. And now, last but not least, step 7.
Step 7: Adware and Spyware
I like to call these small time viruses. The industry calls them parasites. Norton calls them extended threats. Do you get my drift? What is adware and spyware you may ask? They are actually quite similar. I'll start first by explaining the ways that you can get them on your computer. Let's say you download a 'free' program to run on your computer that you think is pretty neat. If you are like most of us, you do not take the time to read the license agreement. If you did, you would find a line similar to: by installing this product you agree to install xyz product which will be used to send marketing information to the makers of the software. Do you see how they get you? One of the other ways you can get it is by going to some random website. It does not matter what it is, but they have this script that runs as the page is loading and it installs the adware and / or spyware on your computer. The last way that I will discuss here is through a virus. There are viruses out there which sole job is to download adware, spyware, keyloggers, and other malicious software on to your computer. These things really slow your computer down. Here's how they work.
Adware and spyware install on your computer and watch what you do, where you surf, you know what you are interested in. They then open a connection to a server and report your activities. They are very good at what they do! Where adware and spyware differs is spyware does nothing but report your activities. Adware on the other hand reports your activities and the server it reports to in turn sends it an ad to display on your computer. Now, just like there are antivirus programs out there, there are now very good antispyware and antiadware programs on the market. Noadware, Spybot, and Adaware are a few of the good ones.
In conclusion there are 7 major ways to speed up your computer with simple maintenance and preventive measures. Run scandisk, defrag, get rid of excess background programs, delete temporary files, get some antivirus software, and also get a good adware and spyware remover utility. I hope you have found this information useful. I hope that I have helped someone here with this information and I pray that you will check out some other very useful information at
I love you all. God bless you!
PS For you Windows 2000 users, I made a promise to you back in step 3. Here's where I deliver! If you can get access to a Windows 98, ME, or XP machine. You can copy msconfig.exe to a disk and use it on your computer to get rid of background programs using the directions in step 3. Just search the c: drive for msconfig.exe and copy it to floppy. Bring it to your computer and run it. God Bless!