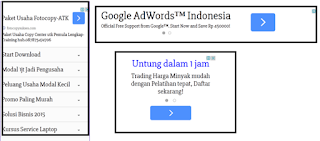PART I - INTRO & FRAGMENTATION
Many people are under the impression that a computer's performance deteriorates with age. I'd like to dispel that myth: computers are mostly solid-state technology that is large unaffected by age. I'm not saying that older computers do not run more slowly, but once we correct the notification that the slow-down is caused by its unalterable age, the problem becomes one that can usually be remedied without buying a newer computer.
First, let's understand what does not cause a computer to slow down:
- Computer processors are digital electronic transistor-like switches, sealed in a hard plastic package; These are solid-state devices that either work or do not. They may get fried if exposed to a power surge, but otherwise, they do not slow down.
- Computer memory is comprised of similar components and works or does not work, just the same.
- A computer motherboard is nothing more than wire tracks on a piece of plastic, usually with more solid-state devices plugged into it or soldered to it. Motherboards do not slow down, either.
- Computer power supplies are exposed to some of the most extreme conditions a computer experiences. That's why they burn out more frequently than most other parts, but even they do not cause performance reductions; they either work or they do not.
The largest culprit is data storage. Imagine trying to look for something in a file cabinet if it was the only item in the drawer; it would be pretty easy to find, right? If there were even just a few items in the drawer, it would still be simple to thumb through them to find the one you wanted. What if the drawer was completely filled? It might take a little longer, right? That's what happens on a hard drive when you install an operating system, applications, and data on it. Every time you download more.mp3 songs, import more.jpg photos from your camera, or type up new word processing documents, you're stuffing more things in the file cabinet which is your hard drive.
Unlike the processor or memory, the hard drive is typically not a solid-state device; it has moving parts. Consequently, the time it takes to read or write hard drive data is on the order of 1,000 times slower than solid-state devices like RAM or a USB thumb drive. Couple that with the fact that you keep adding more and more stuff to it, and you can begin to understand the problem.
In reality, it's even worse than you imagine. When you save a document to the hard drive, it gets stored in a specific space on the drive. The computer tries to allocate hard drive space as efficiently as possible, so if more stuff gets written to the drive after that, it's stored in the next-available sequential space. (For the hard-core techies reading this, yes, I know that this explanation severely oversimplifies the process.) Unfortunately, that means that when you next edit that initial document, there is not any contiguous space on the drive for the new data to be stored, so it ends up getting stored elsewhere, separated from the first part of the document. Later, when you try to read this document back into memory, it takes a little longer than it would for a contiguously-stored document because the computer must make a jump in the middle of reading it to find the rest of it. This is known as separation. Another cause of fragmentation is when files are deleted, as that creates holes the computer tries to fill with sub -ently-saved data, but the holes are almost never the right size for the new files being saved, so the newly-saved files also get broken up into noncontiguous pieces.
Do not think your use is the only force causing fragmentation on your drive, either. Virtual memory, points to recent files, various cache files, and updates / patches use and release hard drive space all the time, causing fragmentation, even if you never intentionally save another file to your computer. Fortunately, fragmentation is reliably easy to cure. Microsoft Windows comes with a tool that does it for us - all we have to do is use this tool from time to time, and it rearranges the files on the disk to do its best to store them all contiguously. Lucky for us, a lot of the stuff we store on our hard drives does not change all that frequently. Operating system files, installed applications, and even our music and photos rarely change in content or size, so once they get defragmented into less-dynamic areas of the hard drive, they should be fine.
PART II - DIGITAL HOARDING
After fragmentation, the next issue to discuss about how hard drives slow down our computers is the increasing volume of data being stored on them. If you've seen a phonograph turntable, you have a rough idea of how hard drive operates, but imagine it spinning much faster. Instead of 33 or 45 revolutions per minute, hard drives operate at 5,400, 7,200, 10,000, or even 15,000 revolutions per minute. For even the slow hard drive to spin around to the complete opposite side of the disk may take under 1 / 100th of a second, but like a phonograph turntable, rotation is not the only motion the drive makes; the head also moves in and out, radially, and that motion is significantly slower. When a hard drive has little data on it, that data is generally stored close to the center, so the head only needs to traverse a tiny fraction of the radius of the disk, but as more and more data get stored, more of the radius of the disk is used, so the portion of the radius that the head must travel gets longer, making data reads and writes slower.
Fortunately, this type of performance degradation can frequently be mitigated, too. People tend to be terrible pack-rats about what they store on their computers. Hard drives become like black holes, collecting years of data that may never be used, needed, or even seen again. If the computer was faster when it was new, before it had all this data on it, you may well be able to restore it to that level of performance if you could clean out some of this data. There are countless ways to identify and remove unneeded data from a hard drive. Windows comes with a few tools that may help:
- Disk Cleanup searches for several categories of junk left on your drive and enables you to remove them.
- Add / Remove Programs helps you find and remove old applications and Windows Components that you no longer use or need.
In extreme situations, you can also reduce some of the cache sizes, such as the System Restore cache size or even the Recycle Bin. By default, these take up 12% and 10% of your hard drive, respectably, and unless you're sorry to deleting things you should not have, cutting these in half frees up 1/9 of your hard drive, immediately and without undue risk.
Professionals may also be able to help you identify more ways of freeing up space, such as disabling Offline Files if the feature is not needed, deleting old user profiles, removing old printers, reducing Internet cache settings, etc. Frequently, programs leave remnants of themselves behind on your hard drive, even after being uninstalled; these may also be deleted. Misconfigured virtual memory settings may also hog up more of your hard drive than is actually needed.
PART III - APPLICATION CREEP
Beside hard drive data storage, there is another area in which computer performance may become degraded, looking to be due to age: increasing demands on the processor and memory. We must divide this issue into two categories, though. One may be resolvable without upgrading your computer, whereas the other likely would not be.
The resolvable category is what I refer to as "Application creep." Your computer probably came with a bunch of free and free-trial programs installed that you've never used. Most of these lie dormant on your hard drive until invoked, but some, like printer drivers, malware detectors, and hardware and software updaters load into memory every time you boot your machine. On top of these, you've probably installed more, whether you realized it or not. If you installed Adobe Reader, there's a little piece of code that probably loads up on every restart of your PC - it makes it quick for you to open.pdf files because part of the Reader is already in memory, but what about the 99% of the time that you're not using it? Well, it still sits there, taking up resources, making other operations slower. Lots of other common applications have such components that automatically run when you boot your PC (aka "AutoRuns"), such as iTunes, Safari, QuickTime, Java, and more. Beside these AutoRuns, other unwanted programs sneak in, piggy-backed along programs you use. Those extra toolbars in your Internet Explorer window were the carefully-understood payloads of lots of other programs you installed, and guess what - they use up resources unnecessarily every time IE is running. It's not a big reach to realize that when unneeded things are using up resources, desirable operations work less efficiently.
The category that's more difficult to resolve is the result of technological advancement. You bought your computer eight years ago, before Netflix ever started streaming movies, and now you expect it to do things it was not intended to do. You finished the games you were playing and bought newer games, even though they demand more RAM, more hard drive space, and faster processors. You had a film camera before, but now you're importing your digital cell phone photos from all of your trips, and you've started taking short videos, too! ... and even if you do not actively update any of your software or increase your utilization of it, updates may be happening behind the scenes. Microsoft Windows can update itself automatically, and in fact, many Microsoft software titles can be configured to do so. Adobe, Java, Real Player, iTunes, and Quicken prompt you for updates, and you just click "OK" without even thinking about it. Bug fixes come out, updated drivers are released, and you do not want to be left vulnerable or outdated, so you accept them. Each of these updates places additional statements on your computer's resources.
Look, we do not all still carry around our first, brick-sized, analog-only, battery-guzzling cellular phones - we want the latest features, so we upgrade. At some point you have to make the decision to do that with your computer, too. Ultimately, you may find that even after thinning out your data, eliminating your unwanted applications, and cleaning up your AutoRun programs as far as you reasonably can that your computer is still too slow for your taste. At that point, either upgrade or replace it. Hopefully, following the advice above will at least increase the amount of time between computer upgrades, saving you money.
PART IV - WHAT TO UPGRADE
So you've tried all the optimizing you could, and you're still unsatisfied with the performance of your computer. Now what? Maybe it's time to upgrade, but what should you upgrade? The whole system? Just some components? If time and money was no object, you'd just go buy the latest great system out there and hire someone else to reinstall and reconfigure all of your applications and transfer all of your data. Unfortunately, for many of us, that's not the case. When faced with limited resources, we have to make decisions about the best ways to employ them. You've hated to spend four-digits on a whole new computer system if all the old one needed was a memory upgrade. However, you're also hate to waste money on RAM only to find that you're still unsatisfied and still faced with the need to buy a whole new system. How can you tell what to do?
Windows comes with several tools to help us identify bottlenecks. Armed with that information, we can make better decisions about what to do to resolve them. Here's a list of several of the more common bottlenecks:
- Network Connection - a low-speed network connection will make Internet access and any other network resource utilization slower.
- Main Memory - having insufficient RAM forces the PC to use a swap file on the hard drive instead, slowing down processing, task switching, and read / write operations.
- Processor - having too slow a processor or too few processors will impact the performance of all operations. Less-expensive processors also lack L1 cache, which reduces their performance further.
- Hard Drive - slower hard drives affect the speed of all read / write operations, including cache files and virtual memory. Space utilization is also a consideration; the guideline is to utilize less than 50% of any hard drive's capacity.
Let's start with the performance tab; it provides lots of good information. First, the number of pans of CPU Usage History shows you how many CPU cores your system has. Utilization should normally be low unless you have a ton of stuff actively running. If any of the graphs are pegging the needle at the top of the chart, there is more demand being placed on your processor than it can handle. The PF Usage charts show how much RAM is being used. Ideally you want this to be low, too. The more applications you have running, the more RAM is required. As we mentioned, once the computer runs out of actual memory, it makes more room by moving less-frequently-used data into "virtual memory," which is actually stored on the hard drive. When it needs it back, it swaps the next-least-frequently-used data to the hard drive to make room to swap the needed data back in. All of these operations take time, so if the PF Usage is up at or near the top of your graph, you have insufficient RAM to meet your demands.
Another helpful tool to see the processor and RAM that are installed in your PC is the System Properties in the Control Panel. Press Windows-Break as a shortcut to bring that up. The Pentium-4 processor is today's standard, and if you have an older one, I would not bother trying to upgrade - just replace the PC. Different operating systems have different memory requirements, but having at least 1 GB of RAM is pretty common nowdays.
Back to the Task Manager, on the Networking tab, do not be surprised if your network utilization is frequently at or below one percent. A typical desktop computer has a network interface card (NIC) capable of communicating at 100 or even 1,000 million bits per second - even older NICs could communicate at 10 Mbps. A typical broadband Internet connection (such as a cable modem, high-speed DSL, or fiber optic connection), however, operates in the vicinity of 1 Mbps, and that's only when downloading large files under perfect conditions. If you're connected to other local network resources, such as servers or network printers, you may be able to use more of your available bandwidth, but if your sole network utilization is your network access, the bottleneck will always be the Internet connection rather than the computer's network connection. Now that we've cleared that up, if you find the graph showing utilization at or near 100%, your network card may be too slow for your requirements, but if you're uncomfortable with the speed of web pages loading a small low network connection utilization, you need to upgrade your Internet connection instead of your PC.
PART V - UPGRADING
Now that you've identified the problem, you need to decide how to deal with it. Some issues can be overcome by minor upgrades, but others are not worth the cost or trouble, and are an ideal opportunity to replace the PC.
If you've decided that you do not have enough RAM, that's usually the cheapest and easiest upgrade you can make to your PC. Depending on how much you have and how many slots your motherboard has, you may be able to install additional DIMMs or you may need to replace existing lower-capacity DIMMs with larger-capacity ones. There are dozens of incompatible varieties of memory, so if you're not sure what you need, the best thing to do is to check the owner's manual that came with your PC when you bought it. You still have it, right? If not, either take a DIMM out and bring it with you to the store or if you're buying online, search by the make and model of your PC, rather than for the type of memory.
If you've decided that your network card is too slow, you can probably install a faster one into a slot or even a USB port - this, too, is a relatively inexpensive and easy upgrade to perform. Most PCs built in the last 10 years have PCI slots, so you can probably look for a PCI-technology network interface card (NIC) at your local computer store or online. They come in wired or wireless varieties, depending on how you'll be connecting your PC to your network. If you're probably not open your PC, both wired and wireless NICs come in USB variants nowdays, too. If your Internet connection is too slow, you will not have to do a thing to your computer - just contact your ISP and discuss your options for upgrading your service to a higher bandwidth - or shop around to see what the other ISPs are charging.
If you decide that your processor is insufficient, it's usually best to just replace your PC. Motherboards are designed to work with a small range of different model processors, and even if yours was the low-end model, the cost and trouble to upgrade to the high-end processor would not produce a noticeably-worthy improvement; trade up for a PC with more processor cores, instead. The only exception to this rule might be if your motherboard allowed you to upgrade from a processor without L1 cache (such as a Celeron) to a processor with L1 cache - that could produce a noticeable-enough improvement to warrant the cost and difficulty. If so, check your owner's manual (or specs online) to see which experts your motherboard will accommodate, and if you decide to do it, once you factor in the cost of your time and effort, it's probably best to just upgrade to the best and fastest one available - you do not want to have to do this again in a year when you outgrow a tiny incremental improvement.
Historically, when a computer's hard drive became the bottleneck, it was usually a point at which we recommended replacing the entire system. In some cases, however, the rules have changed today. Replacing a hard drive involves reinstalling the operating system and all the applications, as well as transferring all the personal files and data, so it's typically such a labor-intensive process as to make it the ideal time to upgrade the rest of the PC along with it. Today, however, with the popularity of digital photography, .mp3 music files, videos, and other space-hogging multimedia data, it's frequently able to optimize an existing hard drive by offloaded all such personal files and data to external storage. USB flash drives are now available in 64 GB or more, and external USB hard drives exceeded 1 TB (which is 1,024 GB). It's a pain in the butt to have to change the installed location of most applications and Windows components, but to move data files is significantly less trouble. In fact, to further improve performance, you could even offload your PC's virtual memory file to a second (internal) hard drive without too much trouble. As we discussed earlier in this treatise, the more stuff you have on your hard drive, the less efficiently it operates, so by moving all this type of non-system-critical data off of the hard drive that contains the operating system and the applications , you may be able to restore most of the PC's youthful performance without too much trouble.
Ultimately, all of these optimizations and upgrades are only stop-gap measures. Software patches and updates will continue to require increasingly-more space on your main hard drive, and you'll probably add more features and applications over time. Even if you're terribly miserable with space on your main hard drive, there are still increasing demands. It's also one of the few mechanical components in your PC, so its lifespan can already be expected to be shorter than any of the solid state components. At some point you're going to need a new main hard drive, and at that point, I'm still stick with my position that it's a good opportunity to replace the whole PC.